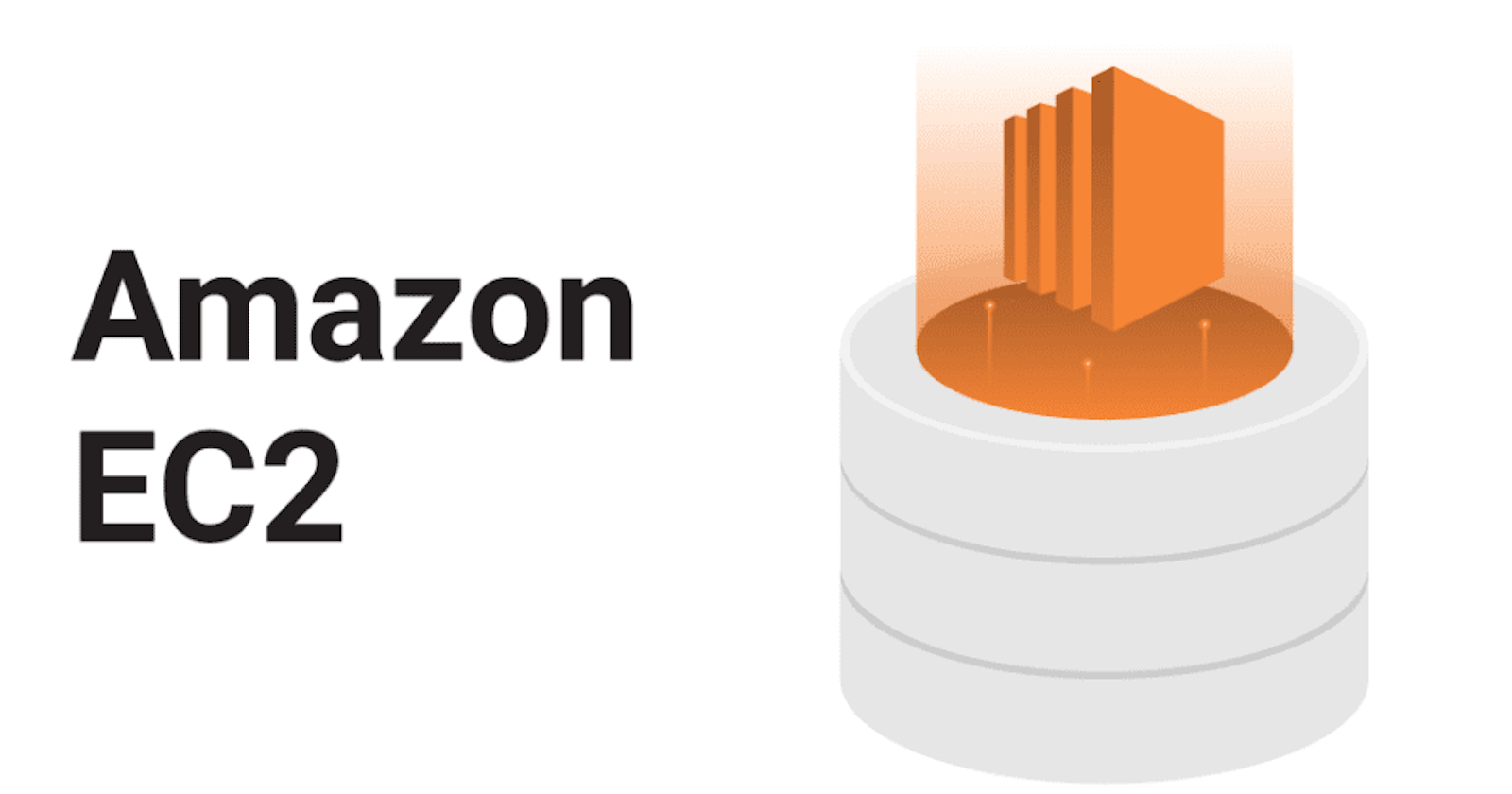AWS Cloud is Bigger than the AMAZON Forest.
I'll explain the step-by-step process to launch the server in aws with default parameters.
Just Experience the AWS Cloud later we discuss what is what
👇
Just Blindly follow these 13 steps.
Step 1: Sign up for an AWS Account
If you haven't already, visit the AWS website (https://aws.amazon.com/) and sign up for an AWS account. Provide the required information and set up your billing preferences.
Step 2: Access the AWS Management Console
Go to the AWS Management Console (console.aws.amazon.com) and sign in using your AWS account credentials.
Step 3: Choose a Region
Select the region where you want to launch your server. You can choose a region based on factors such as latency, compliance, and availability zones.
Step 4: Open the EC2 Dashboard
In the AWS Management Console, navigate to the EC2 service. You can either search for "EC2" in the search bar or find it under the "Compute" section. Click on "EC2" to open the EC2 Dashboard.
Step 5: Launch an Instance
On the EC2 Dashboard, click on the "Launch Instance" button to start the process of launching a server. This will take you to the EC2 Instance Launch Wizard.
Step 6: Choose an Amazon Machine Image (AMI)
On the AMI selection page, you will see a list of available AMIs. The default selection is typically Amazon Linux, which is a reliable and well-optimized option. You can choose the default AMI or explore other options if needed.
Step 7: Choose an Instance Type
On the instance type selection page, you will see a list of available instance types. The default selection is usually a general-purpose instance type, such as t2.micro, which is suitable for many basic applications. Select the default instance type or choose a different one based on your requirements.
Step 8: Configure Instance Details
On this page, you can specify additional configuration settings if needed. However, if you want to launch with default parameters, you can proceed without making any changes.
Step 9: Add Storage
On the storage configuration page, you can set the size and type of the root volume for your server. By default, it will use the recommended size and storage type based on the selected AMI. You can proceed with the default configuration or adjust it as necessary.
Step 10: Configure Security Groups
On the security group configuration page, you can define the rules for inbound and outbound traffic to your server. By default, a security group will be created that allows SSH access (port 22) from anywhere. You can proceed with the default security group or modify it based on your needs.
Step 11: Review and Launch
Review the configuration details you have provided. If you are satisfied with the default parameters, click on the "Launch" button.
Step 12: Create or Select an SSH Key Pair
If you don't have an existing SSH key pair, you'll need to create a new one. This allows you to securely connect to your server using SSH. Alternatively, you can select an existing key pair if you've already created one.
Step 13: Launch and Access Your Instance
After selecting or creating an SSH key pair, click on the "Launch Instances" button. AWS will now provision your server with the default parameters. Once the instance is running, you can access it using SSH or other remote access methods.